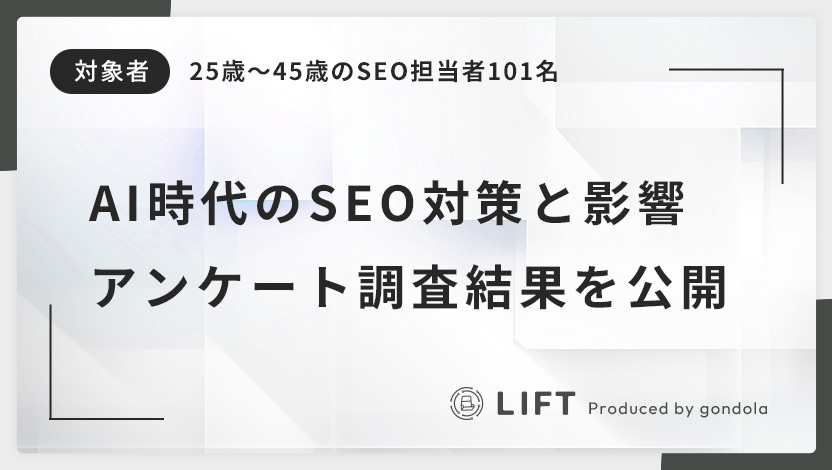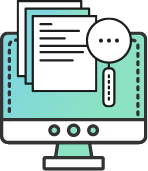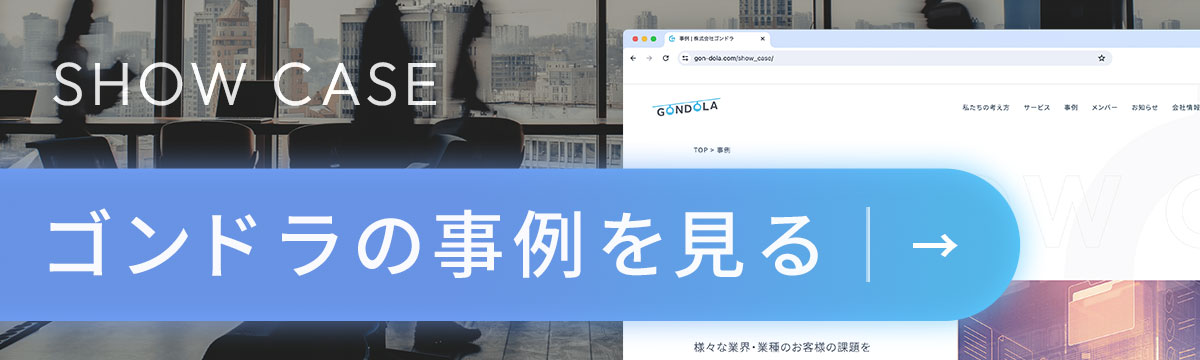Googleスプレッドシートとは、Googleが提供する無料の表計算サービスです。
データの入力や管理が無料で行えるスプレッドシートですが、Excelとの違いがわかりにくいですよね。
この記事では、Excelとスプレッドシートの違いや活用事例などを徹底解説。
スプレッドシートの使い方を学んで、作業効率を爆上げしちゃいましょう。
先輩、Excelで何の作業をしているんですか?
おお、ビギニャー君。これはExcelじゃなくて、Googleスプレッドシートだよ。
Googleスプレッドシート……。なんとなく聞いたことはありますけど、どんなサービスなのかあまり知らないんです。先輩、教えてください!
INDEX目次
Googleスプレッドシートとは?
Googleスプレッドシートとは、Googleが提供する無料のクラウド型表計算ソフトです。 Googleアカウントを持っていれば無料で利用でき、Excelとほとんど同じような感覚で使用できる点が大きな特徴です。 Googleスプレッドシートを使えば、以下のようなことが可能になります。
- Excelのような表計算
- パソコン、スマホ、タブレットからの利用
- クラウド上での共有
- リアルタイムの共同作業
- ほかのGoogleツールとの連携
クラウド上で利用するGoogleスプレッドシートは、URLを共有するだけで複数人が同時閲覧でき、編集した内容が即反映されるところが大きな魅力! リアルタイムな進捗管理やWeb会議中の作業などが行えるため、オフラインでしか使えないExcelの弱点を補えるツールとして注目を浴びているんです。
まぁ簡単にいうと、オンラインで使えるExcelってところかな。
へぇ~、便利そうですね!でも、どうしてわざわざExcelじゃなくてスプレッドシートを使うんですか?違いがよくわからないです……。
そうだね…。Excelとスプレッドシートは、似ているようで違うところがいくつかあるんだよ。
【比較】GoogleスプレッドシートとExcelの違い
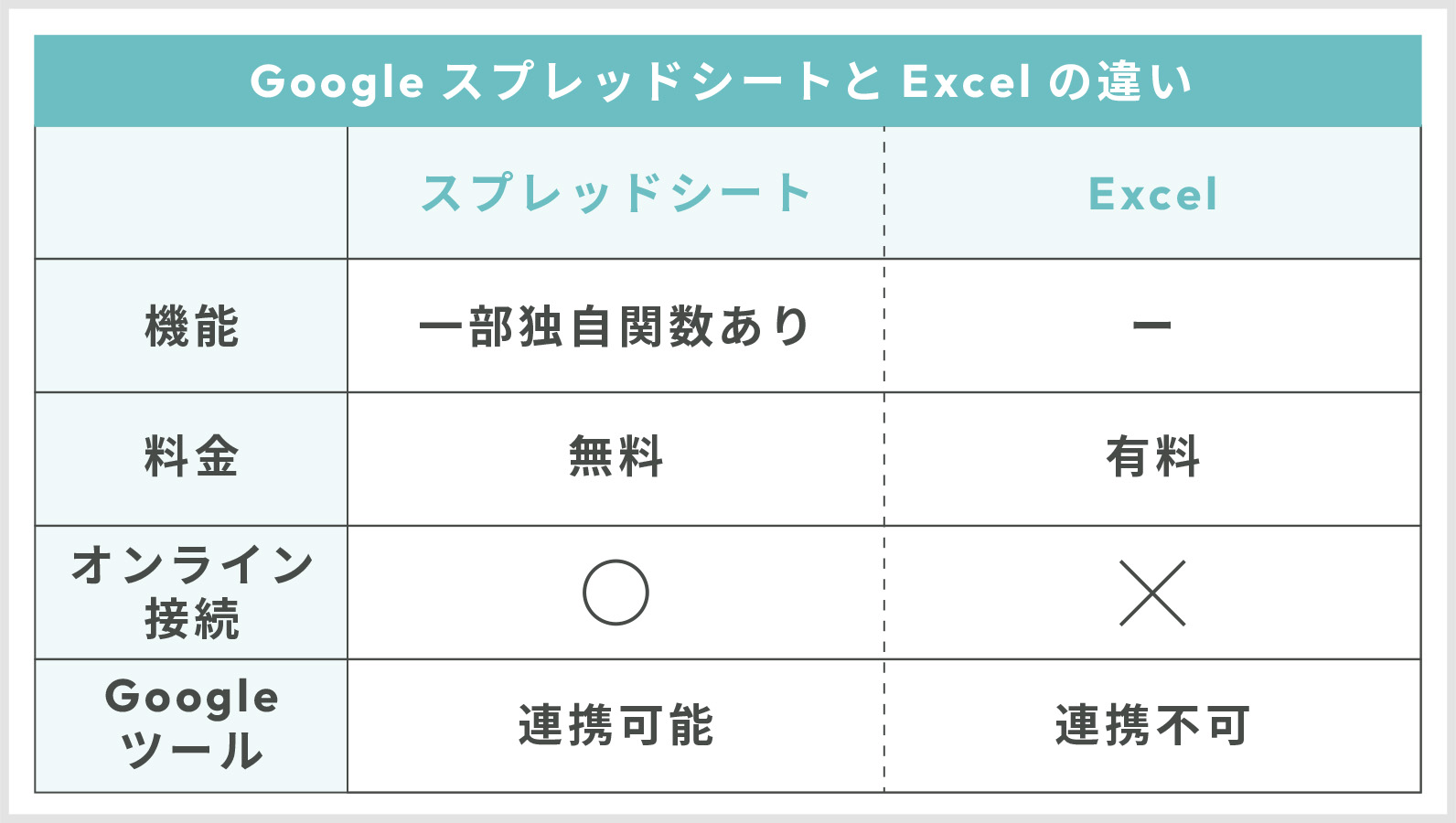
GoogleスプレッドシートとExcelの違いは、以下のとおりです。
機能はほぼ同じ!
いちばん重要な機能的な面は、スプレッドシートとExcelで大きな差はありません。一部、スプレッドシートにはWebサイトから自動で情報を集める「IMPORTXML」や、ほかのスプレッドシートのデータを引用する「IMPORTRANGE」といった独自の関数がありますが、ほかの機能はほとんど同じです。見た目も操作性もほぼ同じなので、Excelからスプレッドシートに移行した方が戸惑うことはないでしょう。
スプレッドシートは無料、Excelは有料
スプレッドシートとExcelでは、料金体系が異なります。スプレッドシートは、Googleアカウントがあれば誰でも無料で利用できます。対して、Excelは有料ソフトであるため、使用するためにはライセンス料を支払わなければいけません。2022年8月現在、Excelを含むサブスクリプションサービス「Microsoft 365 Business Basic」は、715円/月(税込)の支払いが必要です。
スプレッドシートはオンライン、Excelはオフライン
スプレッドシートとExcelで大きく異なるのが、「オンラインか・オフラインか」というポイントです。
スプレッドシートはインターネットを経由してWeb上で使用するクラウドサービスなので、使用するときはインターネットへの接続が必要です。その代わり、インターネットを利用できる人であれば誰でも使うことができて、同時に同じシートを見たり編集したりすることもできます。
一方、Excelはソフトウェアをダウンロードして使うサービスなので、オフラインでも作業できる点が大きなメリットです。ただし、ファイルを送信することはできても、ほかの人と同時に同じファイル編集することはできません。
スプレッドシートはGoogleツールと連携できる
スプレッドシート独自の機能として、Googleツールとの連携が挙げられます。たとえば、アンケートを取って集計してくれる「Googleフォーム」のデータをスプレッドシートに変換したり、Webサイトのアクセス解析ソフト「Googleアナリティクス」のレポート作成をしたりすることが可能です。
業務でGoogleツールを活用している方は、スプレッドシートを使用するとより作業を効率化させられること間違いなしです!
Excelとほとんど同じ機能でオンラインならではの強みもあるなんて、スプレッドシートすごいですね!
そうなんだよね。だから、スプレッドシートを業務に取り入れるとたくさんのメリットが得られるんだ。
Googleスプレッドシートを使うメリット
Googleスプレッドシートを使うメリットとしては、以下の3つが挙げられます。
インターネット環境があれば無料で使える
Excelはソフトを持っていなければ使えませんが、スプレッドシートはインターネット環境さえあれば誰でも無料で使うことが可能です!そのため、ソフトウェアにお金をかけたくない方でも気軽に利用できるというメリットがあります。
また、仕事などでファイルを共有する必要があるとき、Excelの場合は相手も同じソフトを持っていないとデータを共有できません。一方で、スプレッドシートは料金やソフトウェアのダウンロードが不要なので、「データの共有相手がファイルを開けなくて困ってしまう」なんてことを防げるのです。
同時編集機能と連携機能で作業が効率化できる
スプレッドシートは、1つのファイルを複数の編集者が同時に変更することを前提としたソフトです。そのため、Web会議をしながらみんなでファイルを編集する、メンバーのリアルタイムな進捗状況を把握する、といったことも可能なのです!コメント機能もあるので、リモートワークのときもコミュニケーションを取りながら作業ができます。
また、Googleツールとの連携機能もとっても便利!シームレスのほかのツールと連携できるので、業務を大幅に効率化できます。
データを紛失するリスクがない
Excelで作業していて、突然画面がフリーズしたりプログラムが終了したりしてデータが消えたことはありませんか?スプレッドシートは常にバックアップが取られる仕組みになっているため、Excelのようにデータを紛失してしまうリスクはありません!
もちろん、複数人で同時編集してもすべてのデータが保存されます。過去のバージョンに戻すことも可能なので、消えてしまったデータに肩を落とすことがなくなります。
な、なんだか完璧なソフトすぎて怖くなってきました!Googleスプレッドシートって、弱点はないんですか……?
もちろん、使用するデメリットも存在しているよ。
Googleスプレッドシートを使うデメリット
Googleスプレッドシートを使うデメリットは、通信障害のリスクがある点です。
説明してきたように、スプレッドシートはインターネットへの接続を前提としたサービスなので、通信障害が起きると大切なデータにアクセスできなくなってしまいます。過去には、Googleの大規模な障害によって、1時間近くスプレッドシートにアクセスできなくなったこともあります。
いきなりインターネット接続が途切れると、直前の作業を保存できなくなってしまうことも……。インターネット接続が不安定なときは、「自分でバックアップを取っておく」などの対策が必要です。
一部注意点はあるけど、スプレッドシートの活用は非常におすすめだよ!うちの会社も、スプレッドシートを導入してから業務が大幅に効率化したんだ。
僕もさっそくスプレッドシートを使ってみようと思います!
……あれ…?スプレッドシートって、どうやって使うんでしたっけ……?
Googleスプレッドシートの基本的な使い方
Googleスプレッドシートは、基本的にExcelと同じ操作方法で使用することが可能です!ここでは、スプレッドシートの基本的な使い方について紹介します。
スプレッドシートを新しく作成する
新しくスプレッドシートを作成したいときは、Chromeのツールメニューからスプレッドシートに移動します。
画面上部「新しいスプレッドシートを作成」の下にある「空白」を押せば、まっさらなスプレッドシートが表示されます。ちなみに、テンプレートギャラリーには無料で使える便利なテンプレートがたくさん登録されているので、それを活用することもおすすめです!
関数を入力する
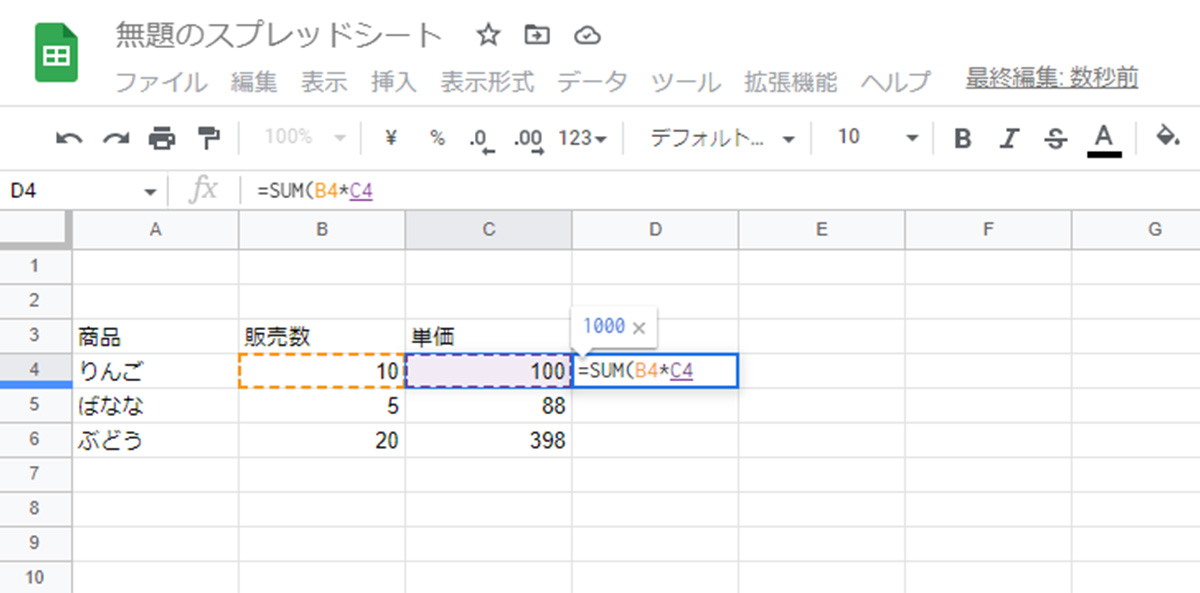
関数を入力する方法は、Excelと同様。入力したいセルをクリックし、関数を入力するだけ。
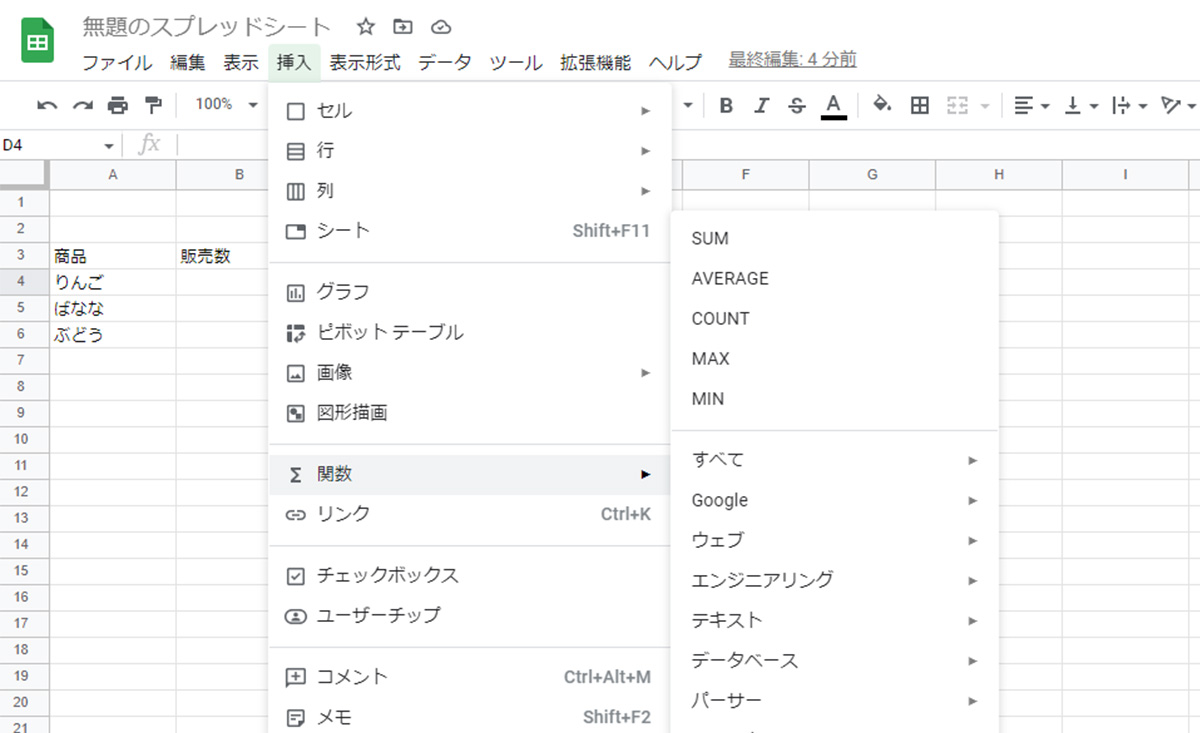
ちなみに、「挿入>関数」から関数を探すことも可能です!
文字を装飾する
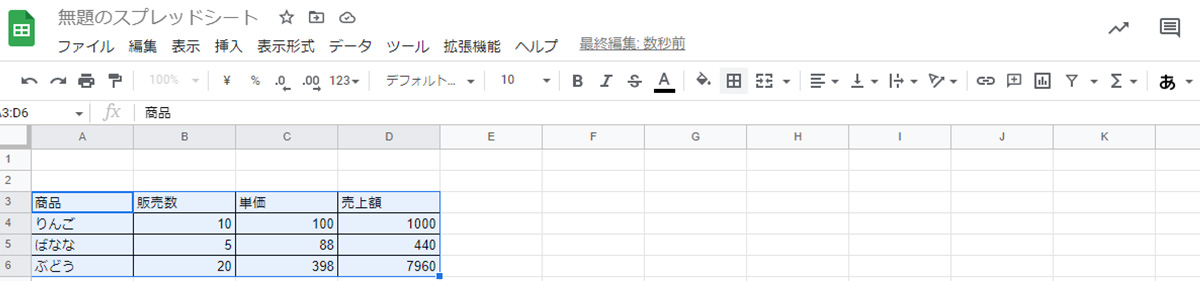
画像の装飾も、Excelと同様の操作で行えます。上部に表示されているツールバーを使えば、表の作成や文字の色変更、セルの結合、セルの塗りつぶしなどができます。
フィルタを設定する
フィルタとは、データを素早く絞り込んだり並べ替えたりする機能のことです。スプレッドシートを使うときは、フィルタを活用すると業務を大幅に効率化できます。
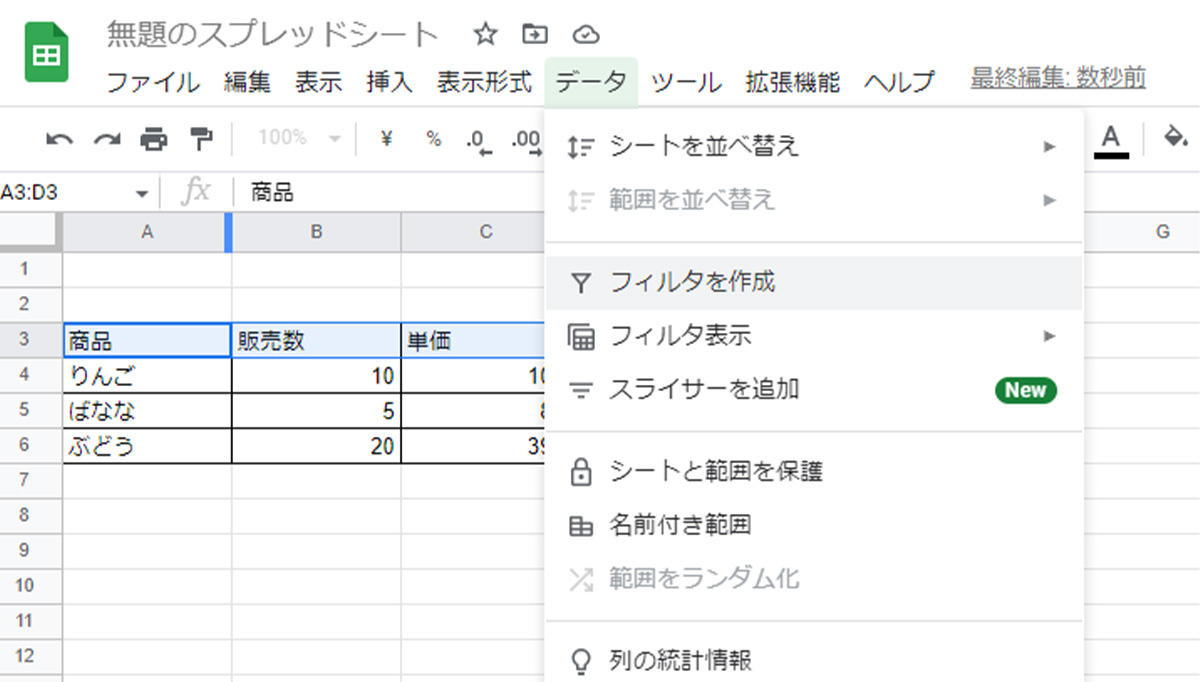
フィルタを設定するときは、フィルタをつけたいデータの一番上の行を選択して「データ>フィルタを作成」をクリックするだけ。
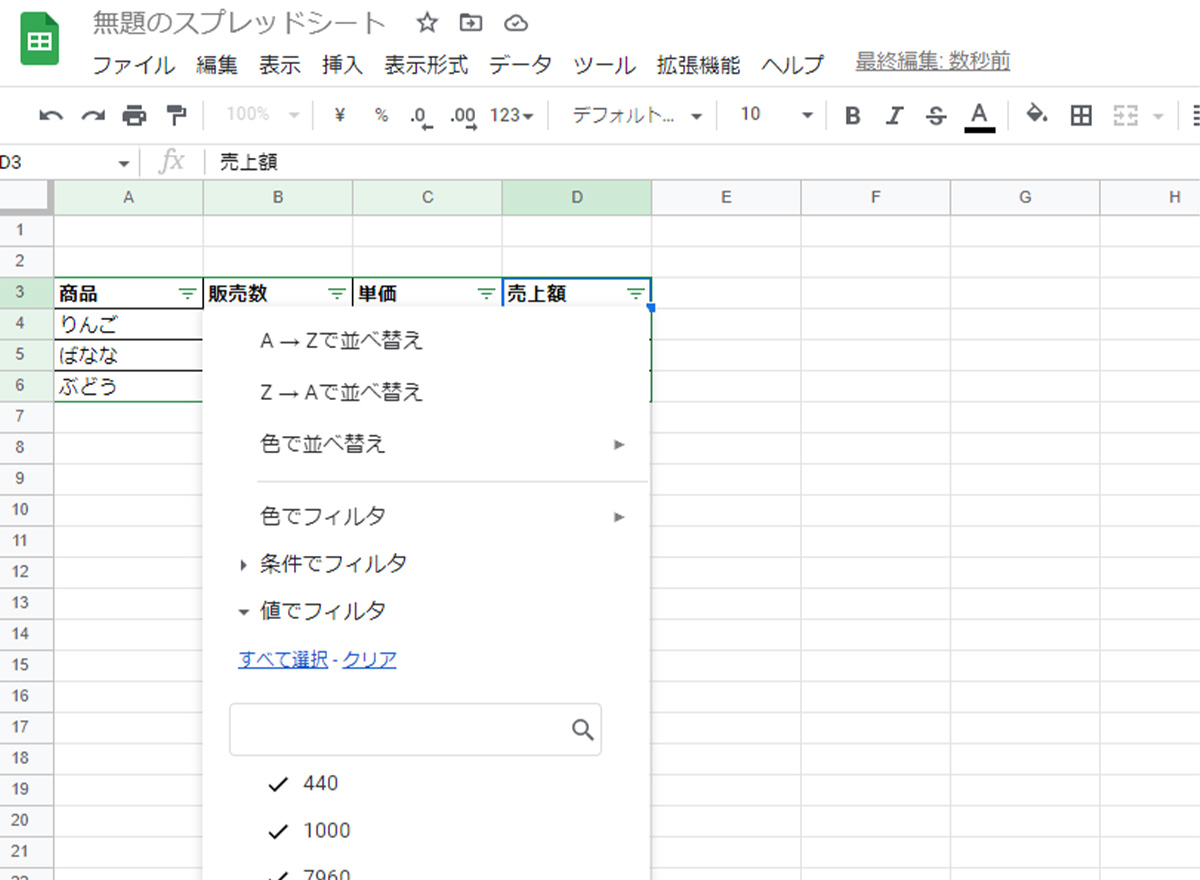
これで簡単にフィルタを設定できます!
共同作業する
スプレッドシートをほかの人に共有したいときは、画面右上の「共有>リンクをコピー>完了」を押して、コピーされたリンクを共有相手に送ります。共有されたリンクをクリックすれば、同時に同じファイルを閲覧することができます。「制限付き」の部分をクリックすると、公開範囲を設定できます。
ちなみに、共有リンクを送った相手の権限を設定するときは、完了ボタンの上にある「閲覧者▼」を押します。同時に編集をしたい場合は、権限を「編集者」に設定しておきましょう。
おお!これはたしかに業務が捗りそうです!先輩、ありがとうございます!
Googleスプレッドシートがこんなに便利なら、今までExcelで編集していたデータもこっちに移行したくなりますね……。
ふふふ……。スプレッドシートなら、それもできちゃうんだよ!
GoogleスプレッドシートとExcelを連携する方法
Googleスプレッドシートには、作成したデータをExcelに変換したり、Excelのデータをスプレッドシートに変換したりする機能が搭載されています!
GoogleスプレッドシートのデータをExcelに変換する
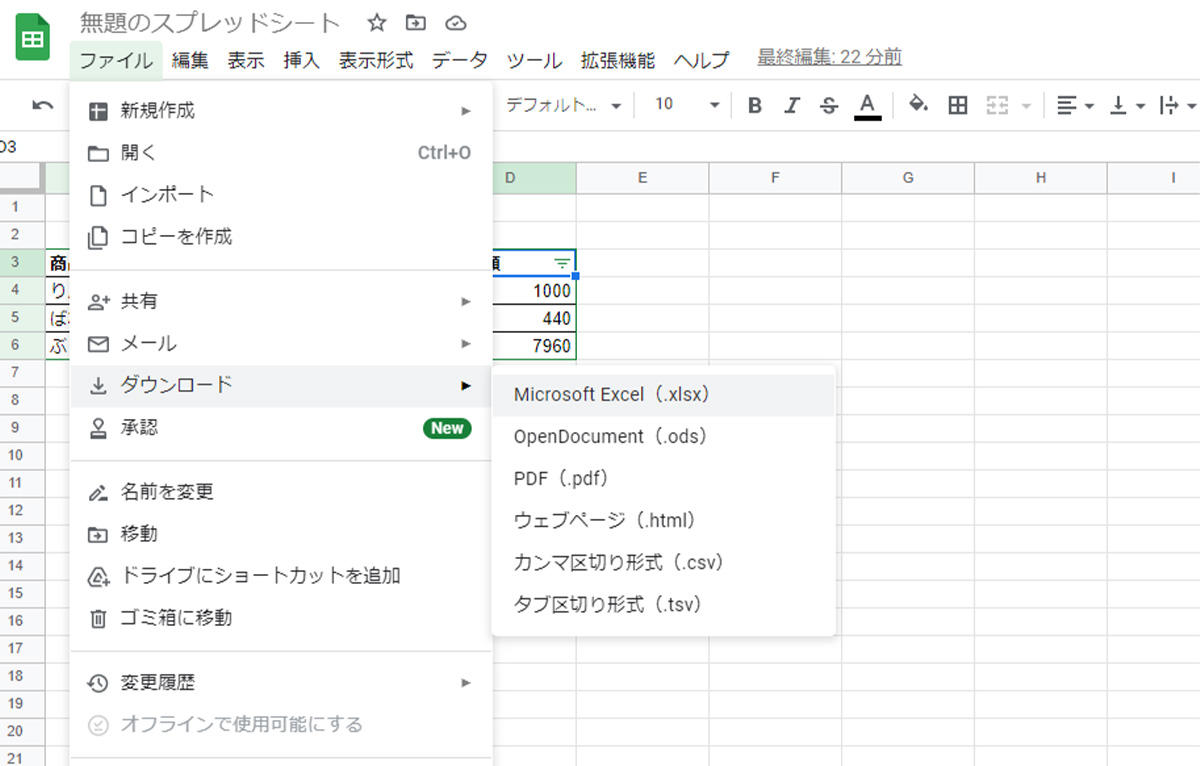
変換したいファイルを開き、「ファイル>ダウンロード>Microsoft Excel」をクリックすれば、スプレッドシートをExcel形式でダウンロードできます!ちなみに、PDFやCSV形式でダウンロードすることも可能です。
ExcelのデータをGoogleスプレッドシートに変換する
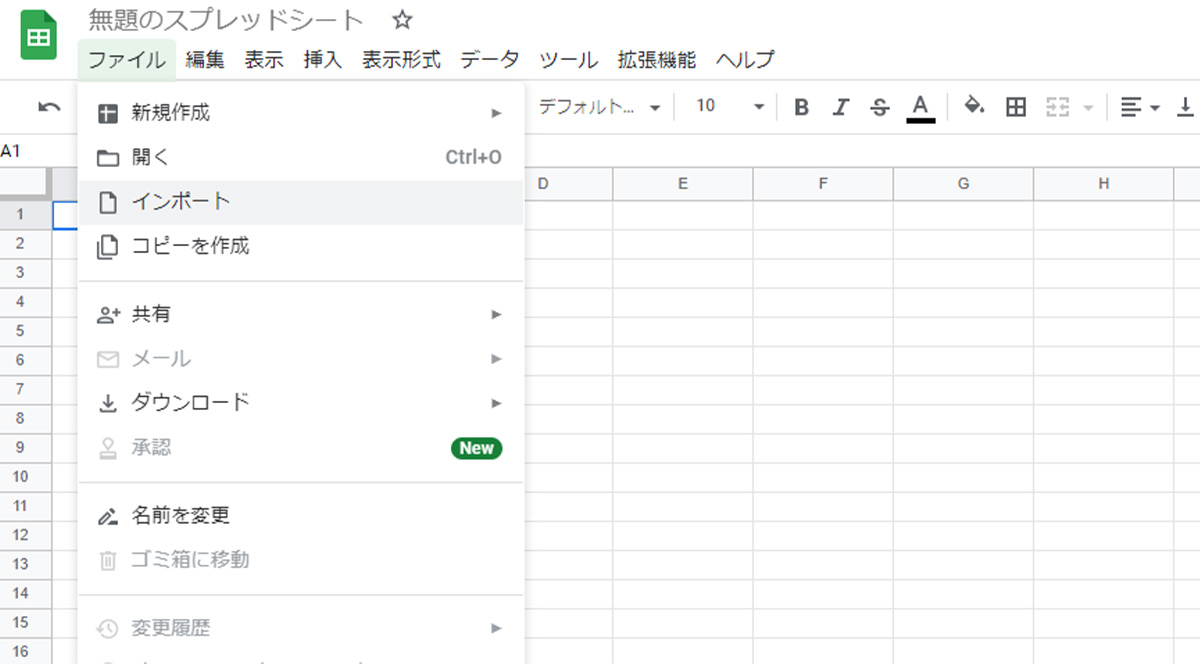
スプレッドシートのトップ画面から空白のスプレッドシートを開き、「ファイル>インポート」をクリック。
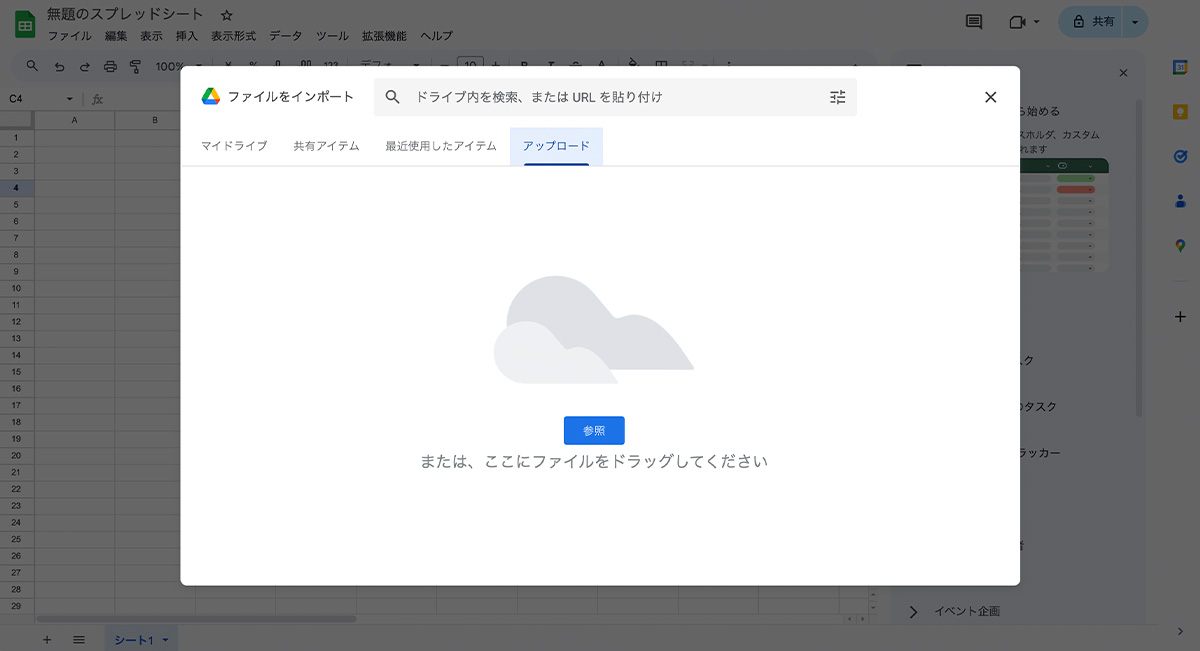
「アップロード」を選択して、変換したいデータをドロップします。
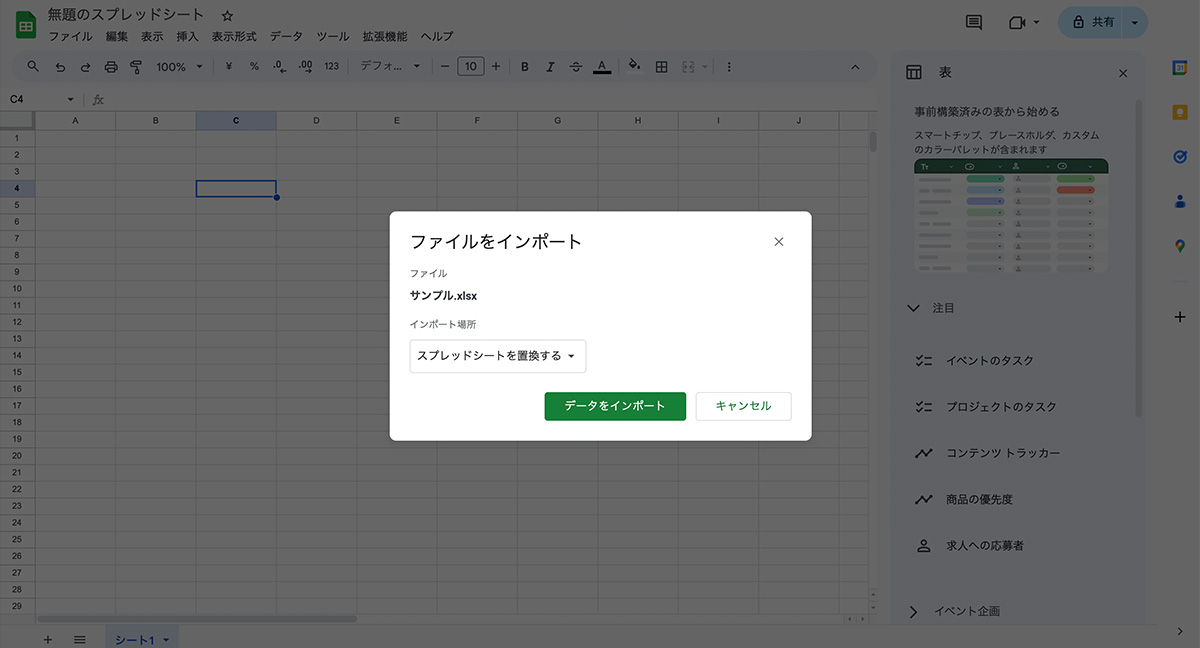
あとは、「データをインポート」のボタンをクリックするだけ!GoogleスプレッドシートとExcelは、とっても簡単に連携できます。
Googleスプレッドシート、これで完璧に使いこなせそうです!!
そうだね!!でも、Googleスプレッドシートは、ほかにもたくさんの活用方法があるんだよ。
Googleスプレッドシートのビジネスにおける活用事例
「便利そうなのはわかるんだけど、具体的にどうやって活用したらいいんだろう……」 「Excelで十分じゃないの?」 このような疑問を抱き、なかなかGoogleスプレッドシートを導入できていない企業は多いかもしれません。
実は、Googleスプレッドシートにはビジネスシーンでの活用法がたくさん存在しています! ここでは、3つの活用法について解説します。
- 業務の進捗管理
- 顧客管理
- データの整理
上記、3つの活用法を詳しく解説します。
業務の進捗管理
ビジネスで多いのが、スプレッドシートを業務の進捗管理ツールとして活用する方法です。 チームメンバーの活動内容や実績などを1つのスプレッドシートに入力し、関数やグラフ機能を使って進捗をわかりやすく管理します。
スプレッドシートにはビジネス向けのテンプレートが豊富に存在しているので、それを活用すれば初心者でも簡単にわかりやすい進捗管理表を作成可能です。 また同時編集ができるため、チームメンバーが多くても「誰かが編集しているから自分は編集できない」なんてことはありません。
顧客管理
スプレッドシートは、顧客管理にも役立ちます。 お客さまの氏名や性別といった情報を表形式にまとめるだけではなく、リアルタイムな対応状況などを確認することもできます。
このような管理業務はCRMツール(顧客管理システム)の使用が一般的ですが、コストなどの理由でなかなか導入が進まない企業も多いでしょう。 そんなときは、無料で利用できるスプレッドシートの活用がおすすめなのです。
データの整理
スプレッドシートは表計算ソフトなので、データを整理するときは大活躍します。 関数さえ使いこなせれば、売上の計算や表の作成が簡単にできるため、情報の整理や資料作成のときに役立ってくれます。Googleツールと連携して、アンケートの統計をとったりWebサイトのアクセス分析などを行うことも可能です。
わー、スプレッドシートってこんなにたくさんの活用方法があるんですね!僕も、もっといろんな機能を使いこなせるようになりたいです!
それじゃあ、Googleスプレッドシートの便利な使い方についても説明しておこうか?
はい、先輩っ!ぜひお願いします!
便利なショートカット機能一覧
Googleスプレッドシートは、ほかのソフトと同じようにショートカット機能を活用するとより作業を効率化できます。
- 一般的な操作
- セルの書式設定
- スプレッドシートの操作
- メモやコメントの編集
- 行と列の追加や変更
スプレッドシートの便利なショートカット機能を一覧で紹介しましょう。
※以下、()内はMac
一般的な操作
- 列を選択:Ctrl+Space
- 行を選択:Shift+Space
- すべて選択:Ctrl+A(⌘+A)
- 元に戻す:Ctrl+Z(⌘+Z)
- 検索:Ctrl+F(⌘+F)
- 検索と置換:Ctrl+H(⌘+shift+H)
- 範囲へコピー:Ctrl+Enter(⌘+return)
- 下方向へコピー:Ctrl+D(⌘+D)
- 右方向へコピー:Ctrl+R(⌘+R)
- 保存:Ctrl+S(⌘+S)
- 新しいシートを挿入:Shift+F11(shift+fn+F11)
セルの書式設定
- 枠線を削除:Alt+Shift+6(option+shift+6)
- リンクを挿入:Ctrl+K(⌘+K)
- 時刻を挿入:Ctrl+Shift+;(⌘+shift+;)
- 日付を挿入:Ctrl+;(⌘+;)
- 日付と時刻を挿入:Ctrl+Alt+Shift+;(⌘+option+shift+;)
- 書式をクリア:Ctrl+\(⌘+\)
スプレッドシートの操作
- 次のシートに移動:Alt+↓(option+↓)
- 前のシートに移動:Alt+↑(option+↑)
- 変更履歴を開く:Ctrl+Alt+Shift+H(⌘+option+shift+H)
メモやコメントの編集
- メモを挿入、編集:shift+F2(shift+F2)
- コメントを挿入、編集:Ctrl+Alt+M(⌘+option+M)
- 次のコメントに移動:Ctrl+Altを押しながらN、Cの順に押す
(control+⌘ を押しながらN、Cの順に押す) - 前のコメントに移動:Ctrl+Altを押しながらP、Cの順に押す
(control+⌘ を押しながらP、Cの順に押す)
行と列の追加や変更
- 行を非表示:Ctrl+Alt+9(⌘+option+9)
- 行を再表示:Ctrl+Shift+9(⌘+shift+9)
- 列を非表示:Ctrl+Alt+0(⌘+option+0)
- 列を再表示:Ctrl+Shift+0(⌘+shift+0)
- 行または列をグループ化:Ctrl+Shift+0(option+shift+→)
- 行または列のグループ化を解除:Alt+Shift+←(option+shift+←)
- グループ化した行または列を展開:Alt+Shift+↓(option+shift+↓)
- グループ化した行または列を折りたたむ:Alt+Shift+↑(option+shift+↑)
むむむ……。なんだかこれだけを見ると難しく感じますね……。
文字だけだとどうしても使い方がイメージできないよね。実際にスプレッドシートを触りながら使い方を確認すると、覚えやすくなるよ!
わかりました、やってみます!先輩、スプレッドシートの計算機能や表作成機能についても教えてほしいです!
計算・表作成の使い方
Googleスプレッドシートを使いこなすためには、計算・表作成機能の使い方を知っておくことがとっても大切! ここでは、必ず押さえておきたい基本の機能と使い方をご紹介します。
- 計算機能を使う
- 自動入力機能
- 行や列を固定する
- グラフを作成する
- プルダウンリストを作成する
- フィルター機能を使う
- 表を保護する
上記の使用方法を画像付きで解説します。
計算機能を使う
スプレッドシートの基本機能となる計算機能の使い方は、Excelとほとんど同じです。
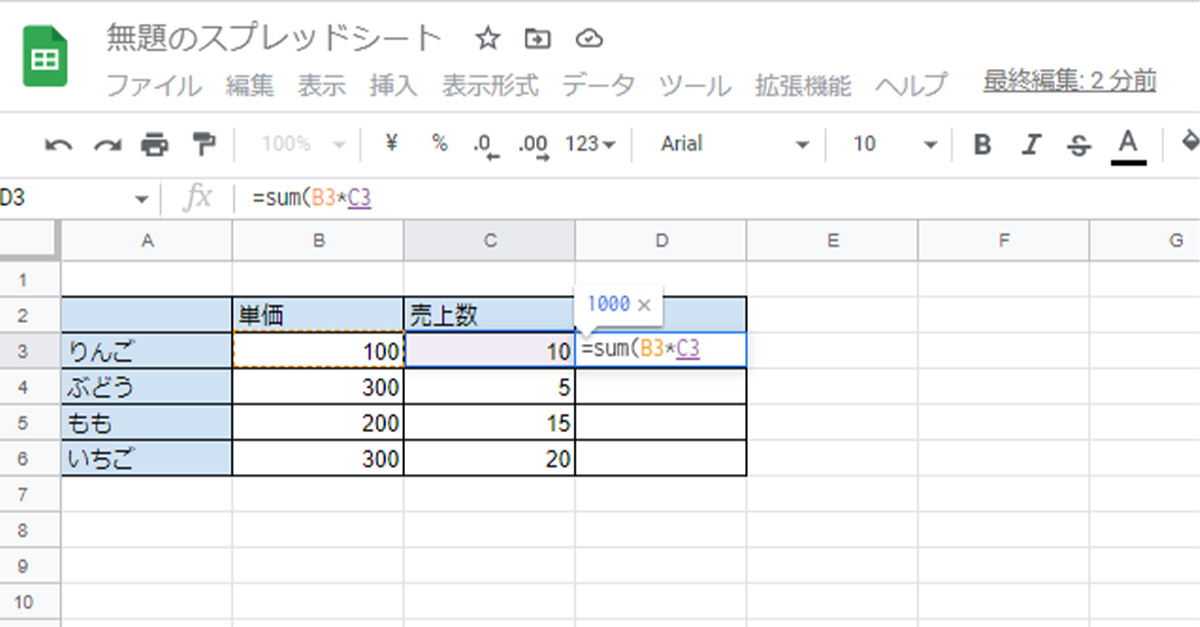
計算結果を表示させたいセルを選択して、関数を入力すれば計算が行われます。
知っていると便利な関数は、以下のページでまとめています。 スプレッドシートでも使えるものばかりなので、ぜひ参考にしてみてください。
自動入力機能
複数のセルに対して同じ関数を繰り返し使いたい場合は、自動入力機能が便利! 関数が自動的に入力されるので、1回1回打ち込む必要がなくなります。
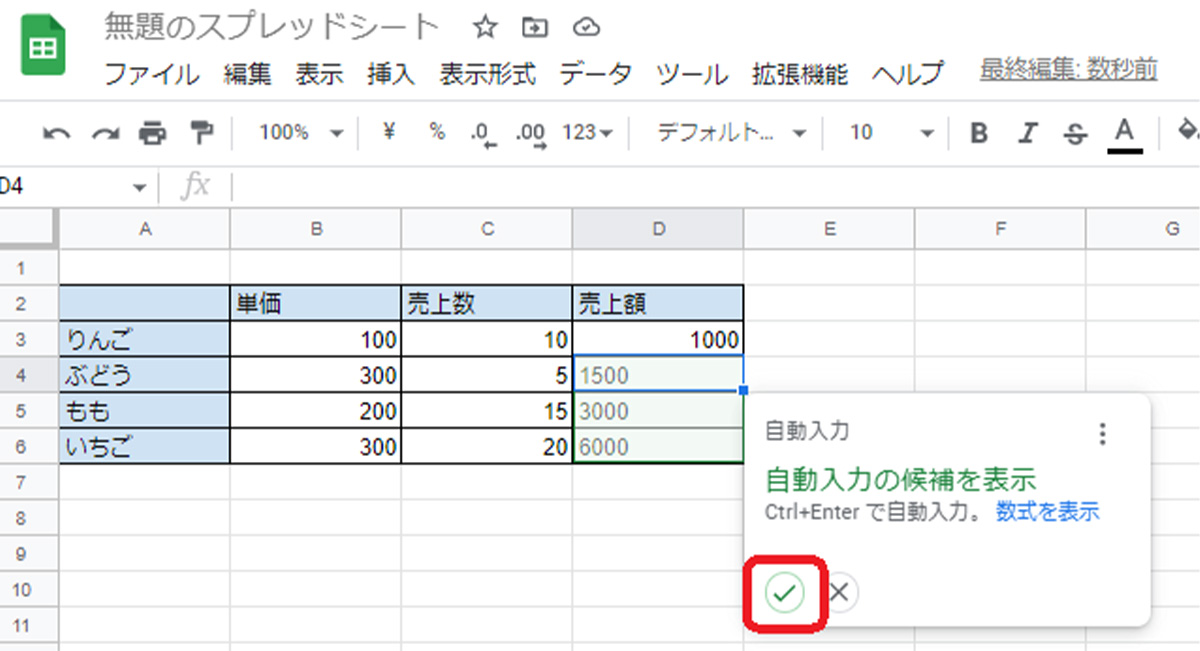
表に関数を入れてEnterを押すと、自動入力のポップアップが表示されます。 ここでチェックマークをクリックすると、計算が自動的に繰り返されます。
なお、自動入力機能をオフにしたいときは、「ツール>オートコンプリート」から「オートコンプリートを有効にする」のチェックを外すだけでOKです。
行や列を固定する
スプレッドシートで表を作成するときは、見やすくするために行や列を固定することが可能です。 行や列を固定すれば、スクロールしても固定した部分が表示され続けます。
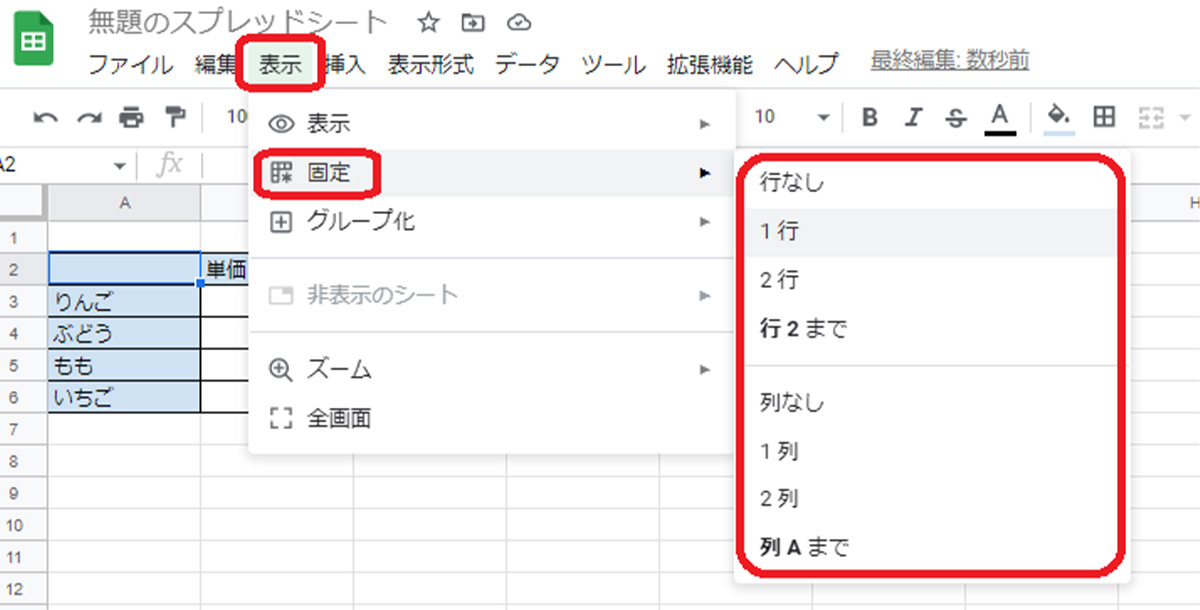
固定する方法は、「表示>固定」から固定したい部分を選択するだけ! 任意の箇所を固定したい場合は、そこにカーソルを合わせて「行◯まで(列◯まで)」をクリックします。
グラフを作成する
スプレッドシートでは、入力したデータをもとにグラフを作成できます。
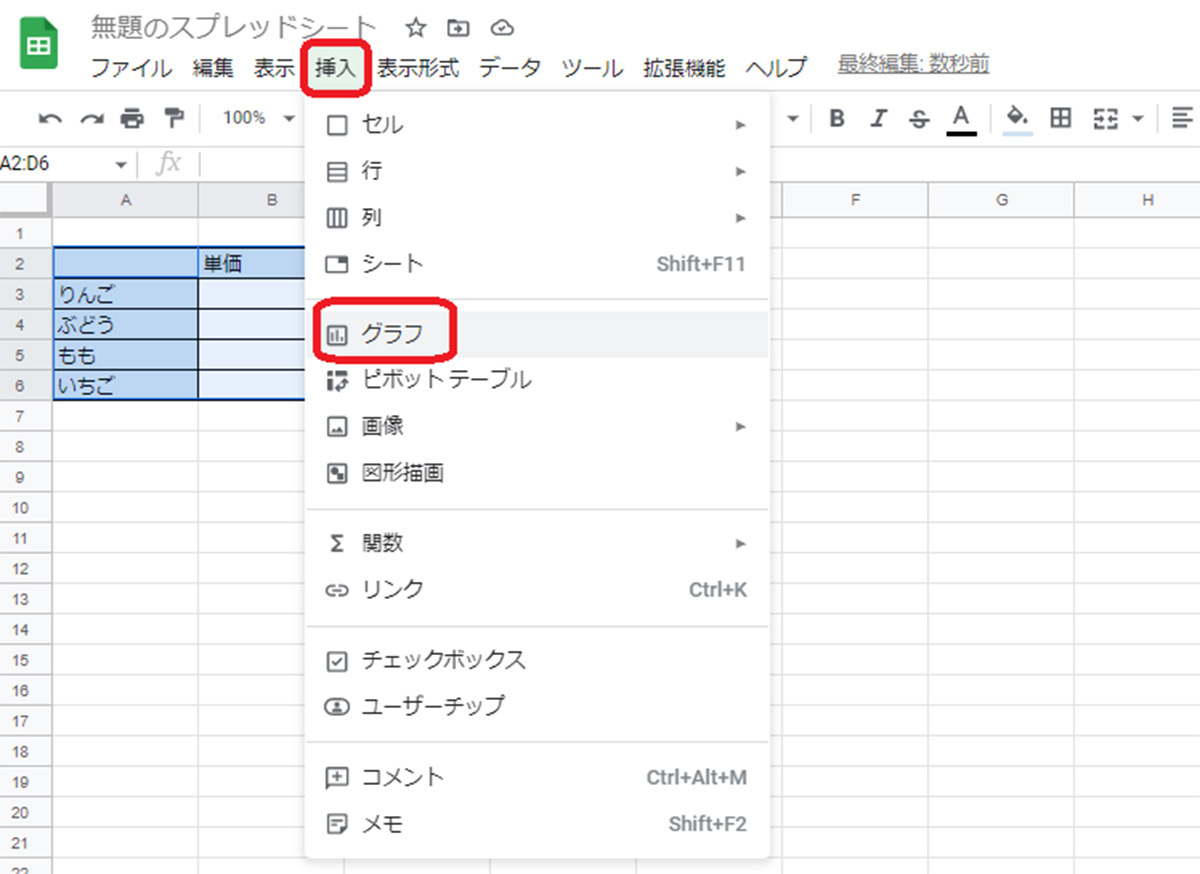
グラフを作成するときは、対象となるセルを選択して「挿入>グラフ」をクリックします。 グラフとグラフエディタが表示されるため、お好みの形式のグラフを作成しましょう。
プルダウンリストを作成する
プルダウンリストとは、セルをクリックしたときに選択肢を表示し、そこから入力項目を選べるリストのことです。 担当者や進捗状況などをプルダウンリストに設定しておくと、入力時の時短につながります。
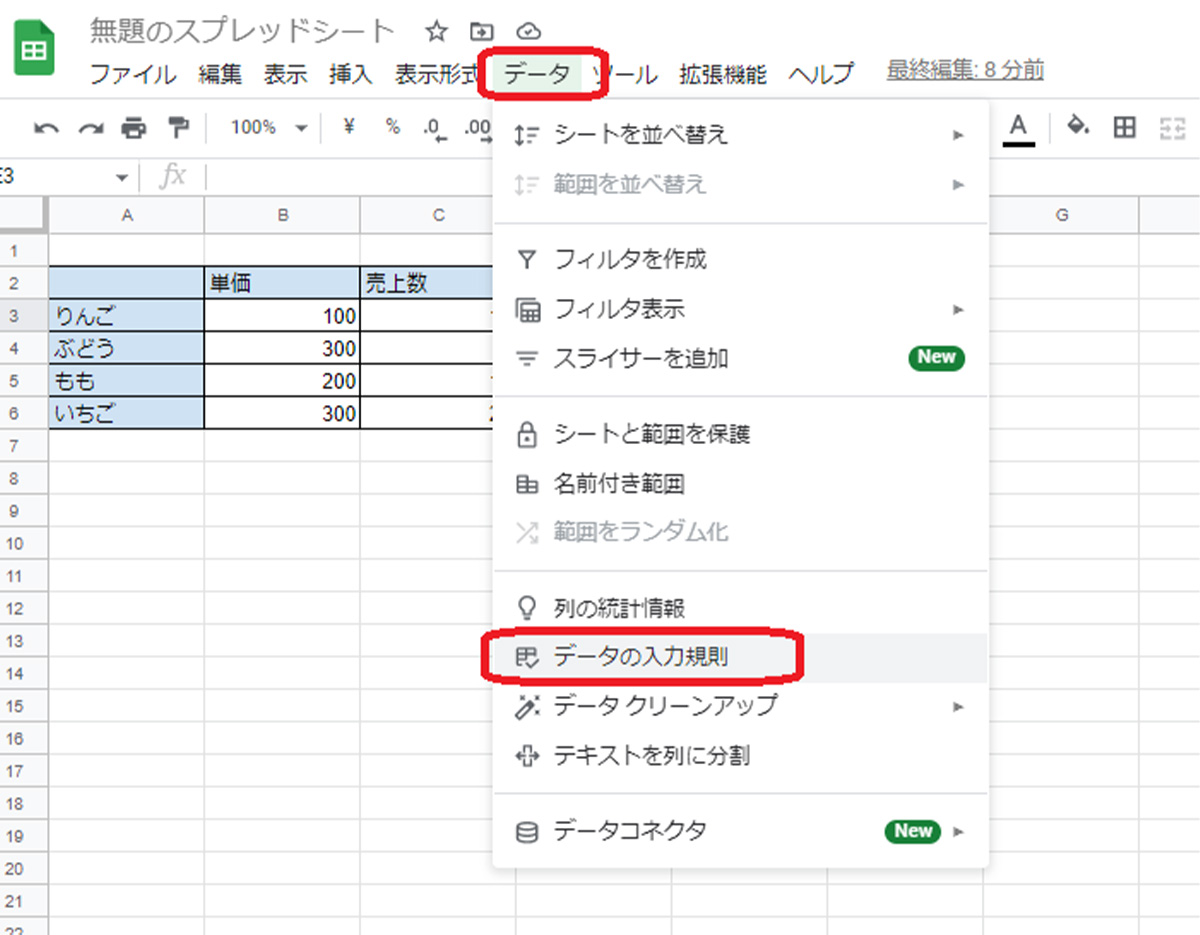
まずは、プルダウンリストを設定したいセルをクリックして、「データ>データの入力規則」をクリック。
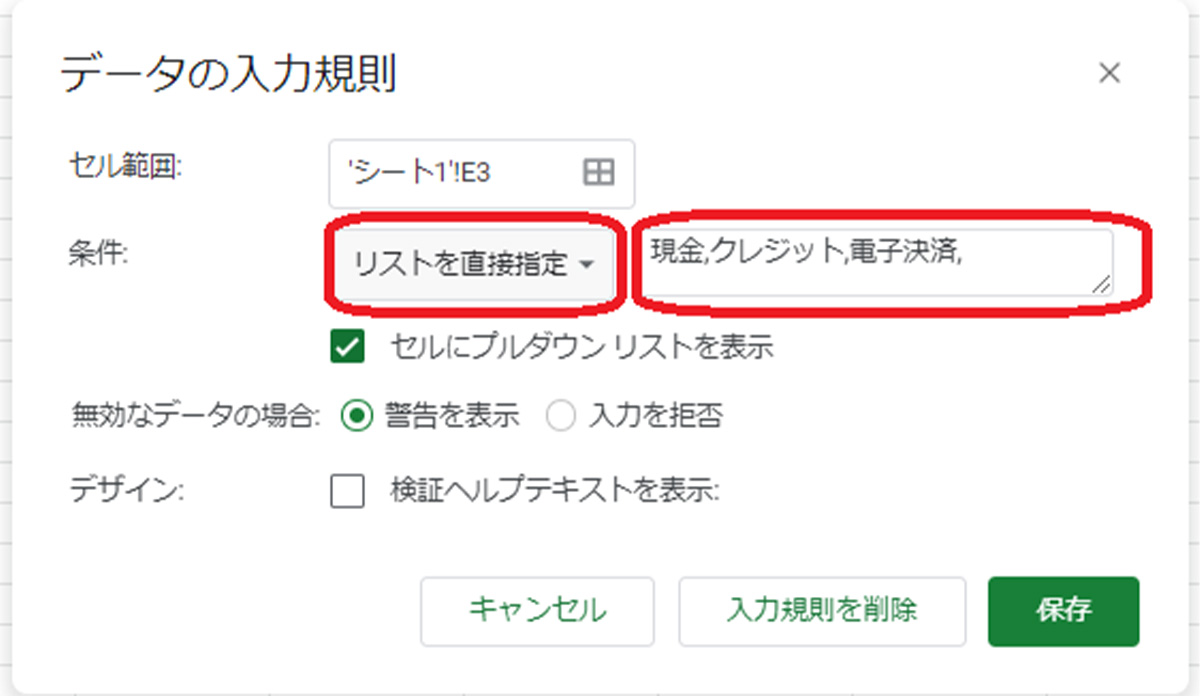
セル範囲を指定して(セルを選択している場合はそのままでOK)、条件から「リストを直接指定」を選び、その右側に「,」で区切って表示させたい選択肢を入力して「保存」を押します。
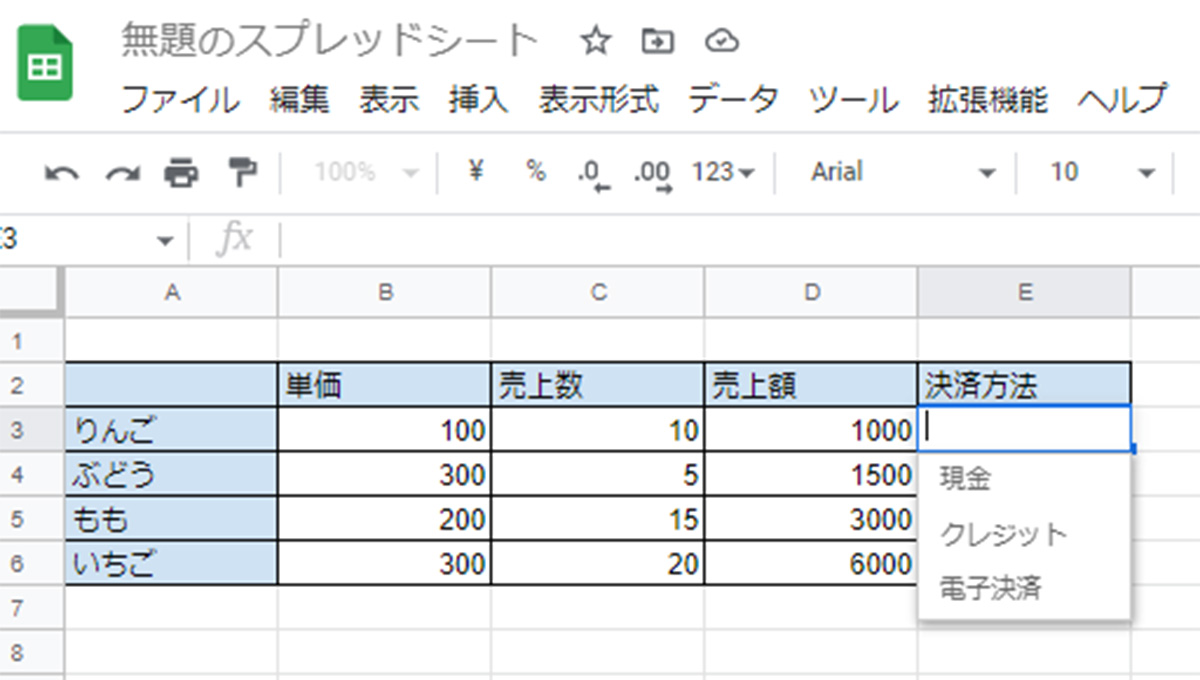
これでプルダウンリストが設定できました!
ほかのセルに入力しているデータをプルダウンリストの項目として設定することも可能です。 この場合、参照データ用のシートやセルを別で作っておき、条件の選択時に「リストを範囲で指定」をクリック。
その右側の「田」を押してデータ範囲をドラッグして「OK」を押すと、プルダウンリストの項目が設定できます。
フィルター機能を使う
フィルター機能とは、データを絞り込んだり並べ替えたりする機能のことです。 表を作成するときはフィルターを設定しておくと、素早く必要なデータを探し出せるようになります。
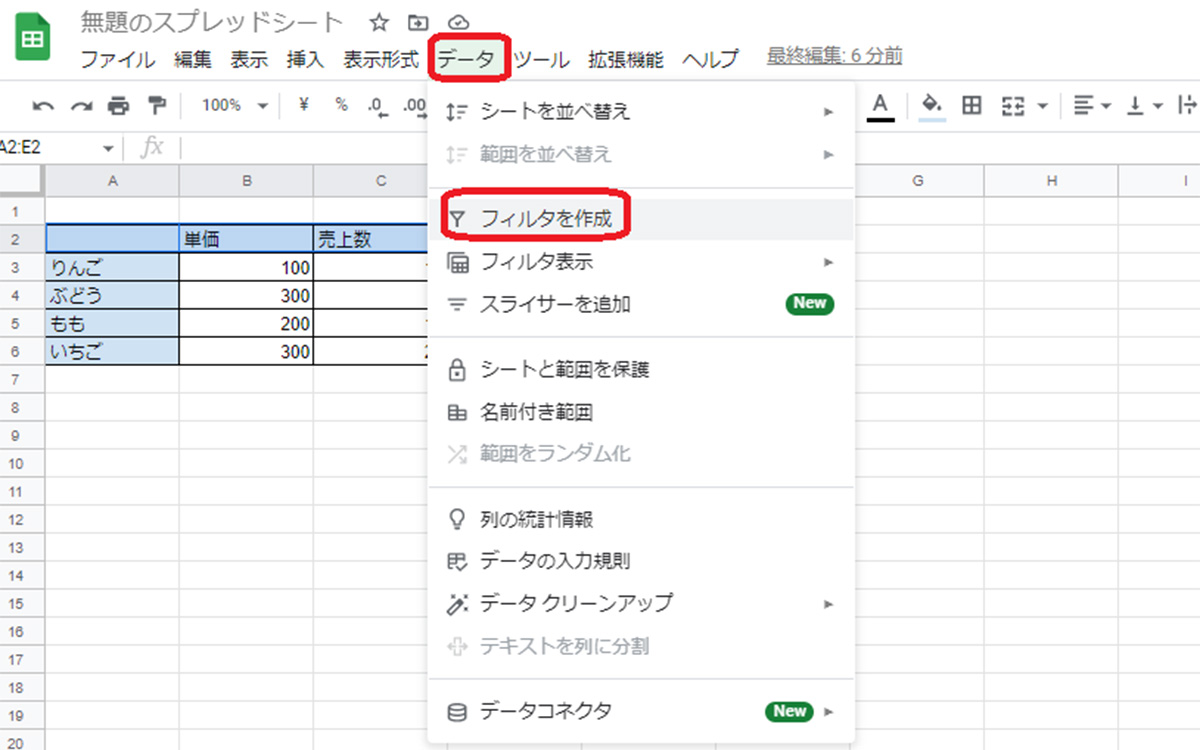
フィルタを設定するときは、フィルタをつけたいデータの一番上の行を選択して「データ>フィルタを作成」をクリックするだけ。
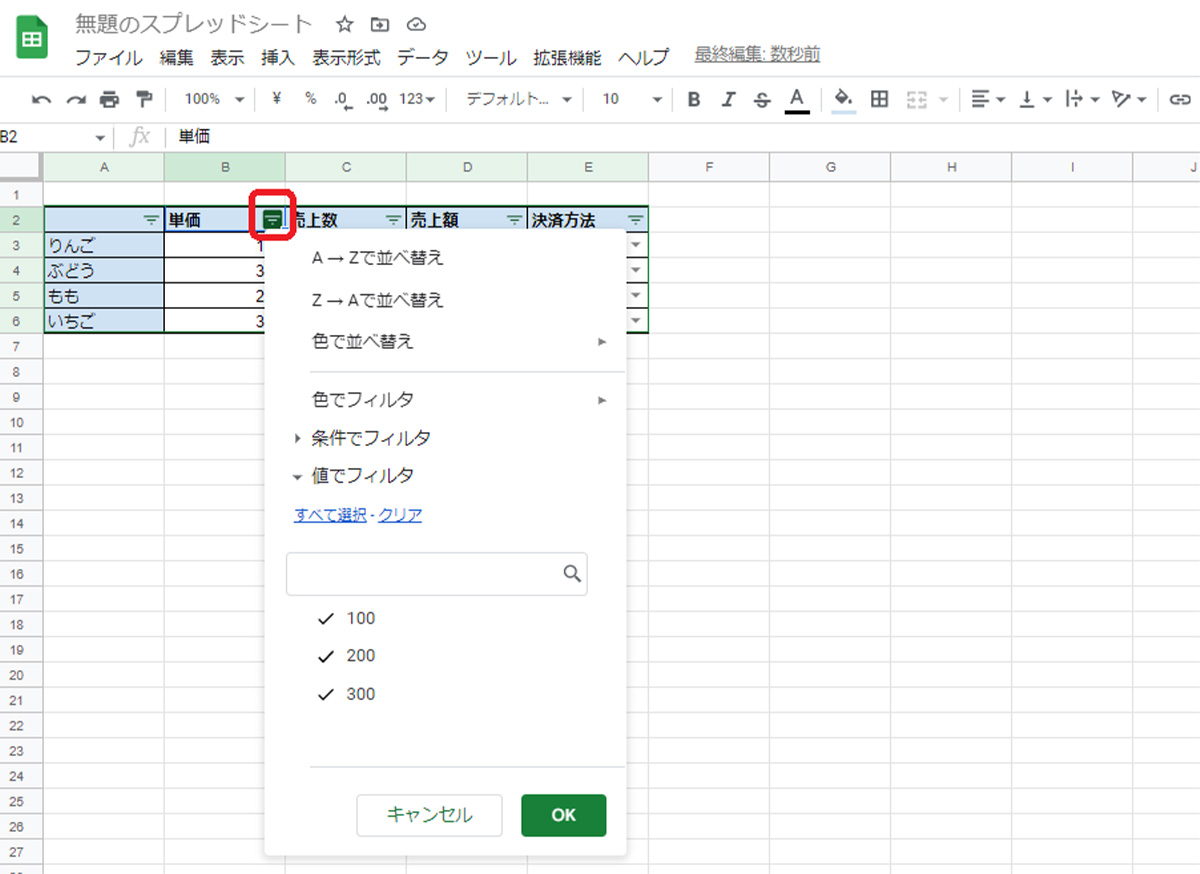
セルの右側にある逆三角形のアイコンをクリックすると、フィルターメニューが表示されて絞り込みや並べ替えができるようになります。
表を保護する
チームでスプレッドシートを使用する場合、ほかのユーザーの操作を防ぎたい部分が出てくることがあるかもしれません。 そんなときに便利なのが、表を保護する機能です。
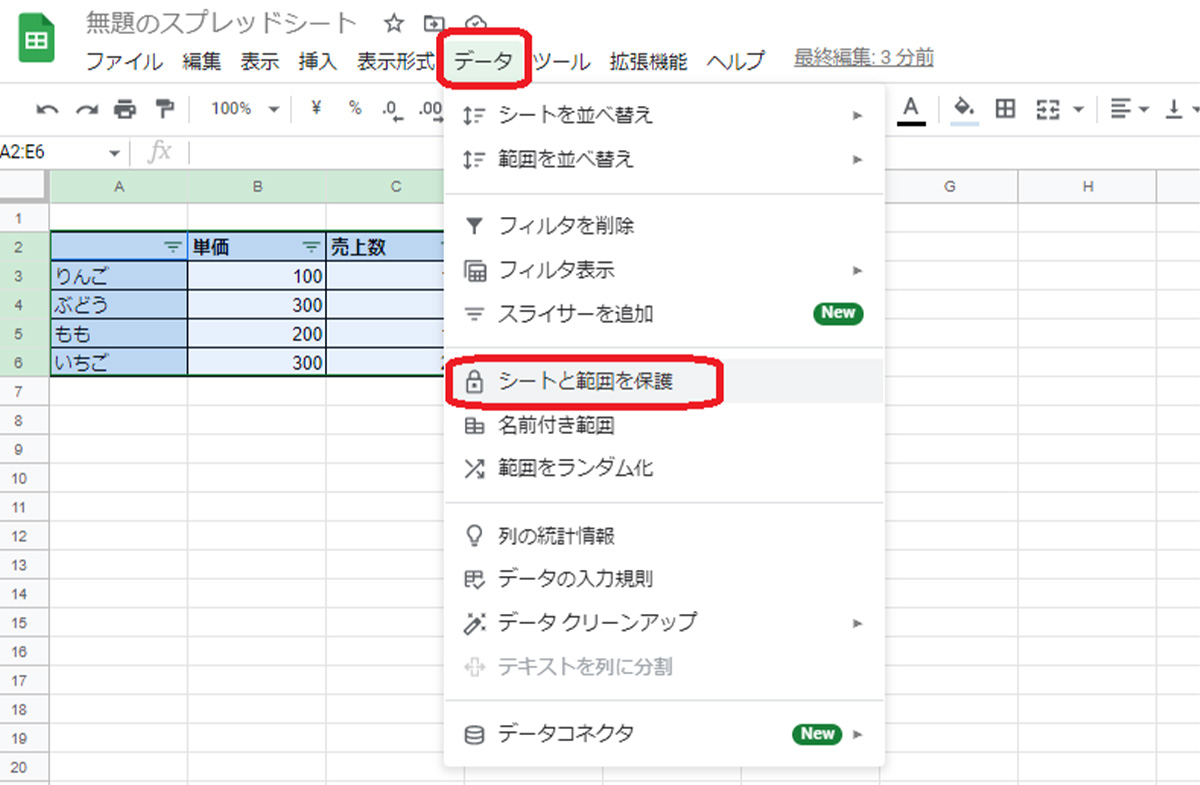
まずは保護したい部分を選択し、「データ>シートと範囲を保護」をクリックします。
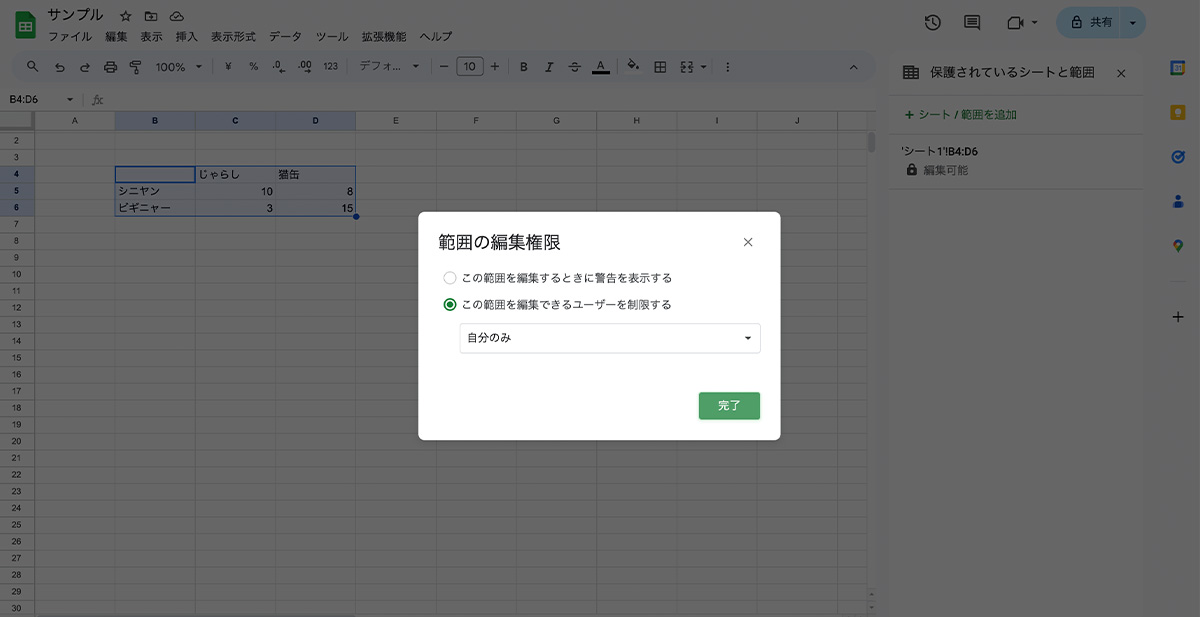
「権限を設定」をクリックすると2つのメニューが表示されるため、希望するほうを選びましょう。 自分や特定の人以外の変更を禁止したい場合は、「この範囲を編集できるユーザーを制限する」から設定を行います。 自分以外の編集者を追加したい場合は、「編集者を追加」から設定可能です。
なんだか、スプレッドシートを使いこなせる自信が湧いてきました!計算と表作成なら僕にまかせてください!
ふふふ、役に立てたみたいでよかった!でもね、スプレッドシートを使いこなすには、計算と表作成機能以外の機能も使いこなせないとね。
え~、これだけじゃダメなんですか!?ほかには、どんな機能を使いこなせればいいのでしょうか……?
その他の便利な活用方法
Googleスプレッドシートには、計算や表作成機能以外にも便利な機能がたくさん搭載されています! ここでは、知っていると差がつくGoogleスプレッドシートの機能をご紹介します。
- シートを共有する
- データを復元する
- コメントやメモを残す
- カレンダーから日付を入力する
その他の活用法を画像付きで解説します。
シートを共有する
スプレッドシートの最大の魅力は、メンバーとクラウド上でシートを共有したり同時編集したりできる点! 複数人でスプレッドシートを使用するときは、シートの共有を行いましょう。
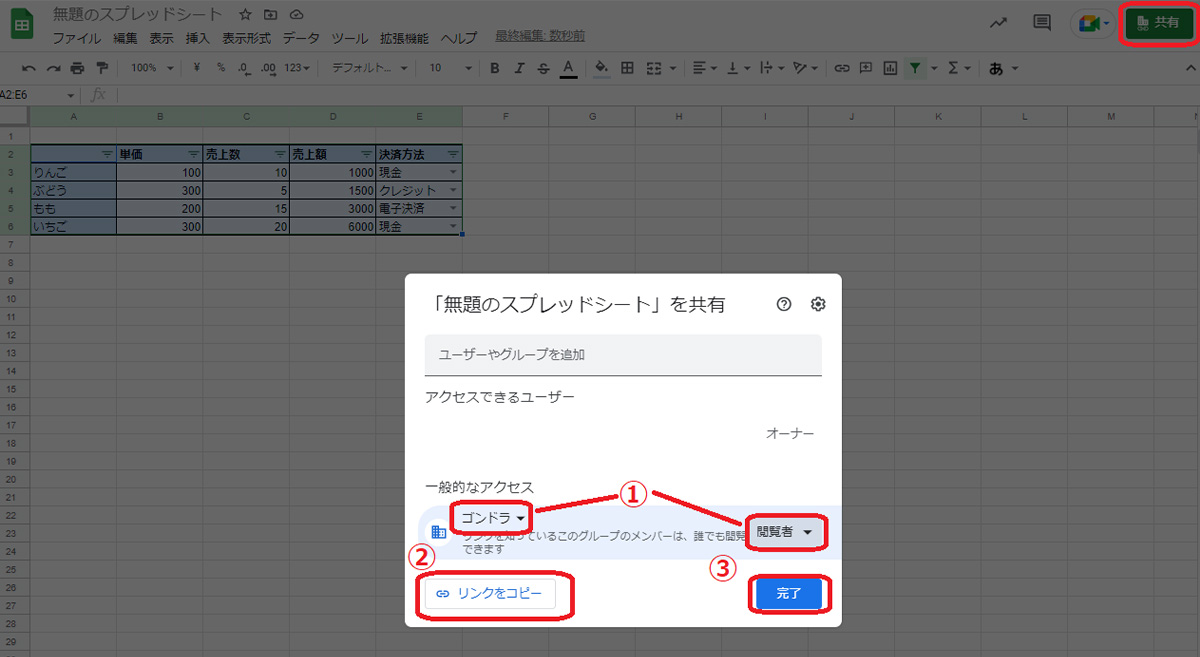
共有時は、右上の「共有」をクリックして、一般的なアクセスから必要な設定を行いましょう。 左側の「▼」を押すと、公開範囲を選べます。 「制限付き」を選ぶと、設定したユーザーしかアクセスできない設定になります。
右側の「▼」からは、リンクを共有した相手の権限を設定可能です。 シートを見るだけの「閲覧者」、コメントを挿入できる「閲覧者(コメント可)」、自由に編集できる「編集者」から希望するものを選びましょう。
設定が完了したら「リンクをコピー>完了」を押してリンクを送付すれば、シートの共有や同時編集ができるようになります。
データを復元する
スプレッドシートを過去の状態に戻したい、間違った編集をしてしまったという場合は、データの復元機能を使用しましょう。
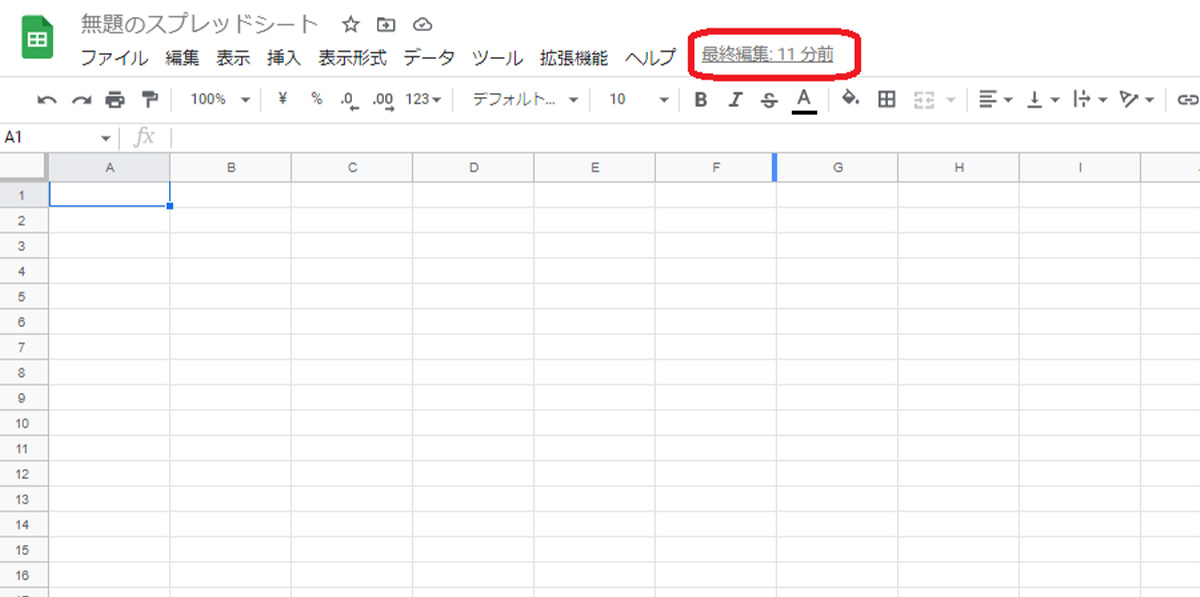
メニューバーの近くにある「最終編集:〇分前」という部分をクリックすると、変更履歴が表示されます。
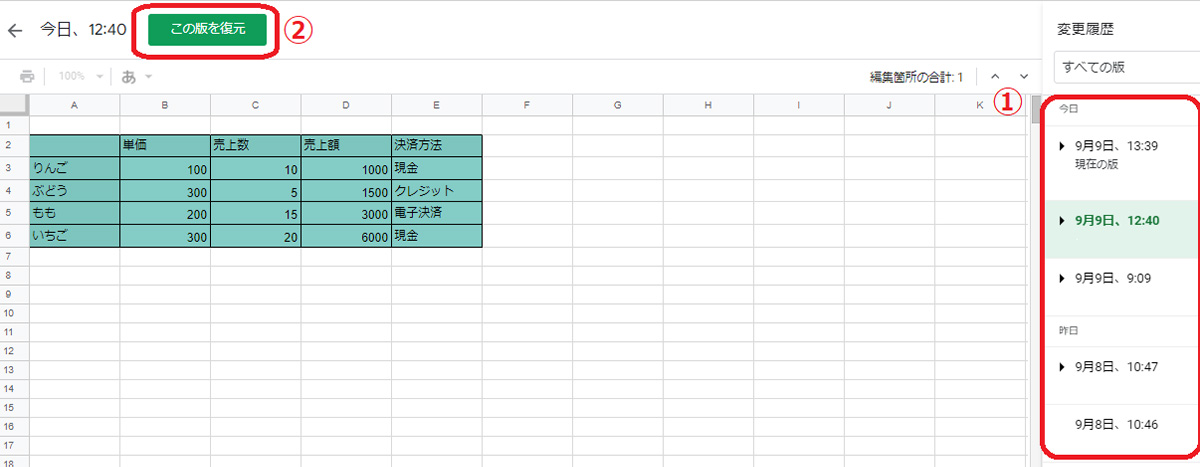
そこから復元したいバージョンを選び、「この版を復元」をクリックすると、以前のバージョンに戻せます。
コメントやメモを残す
スプレッドシートでは、セルに対してコメントやメモを残すことができます。 また、コメントに対して返信することもできるため、チームでの作業で非常に役立ちます。
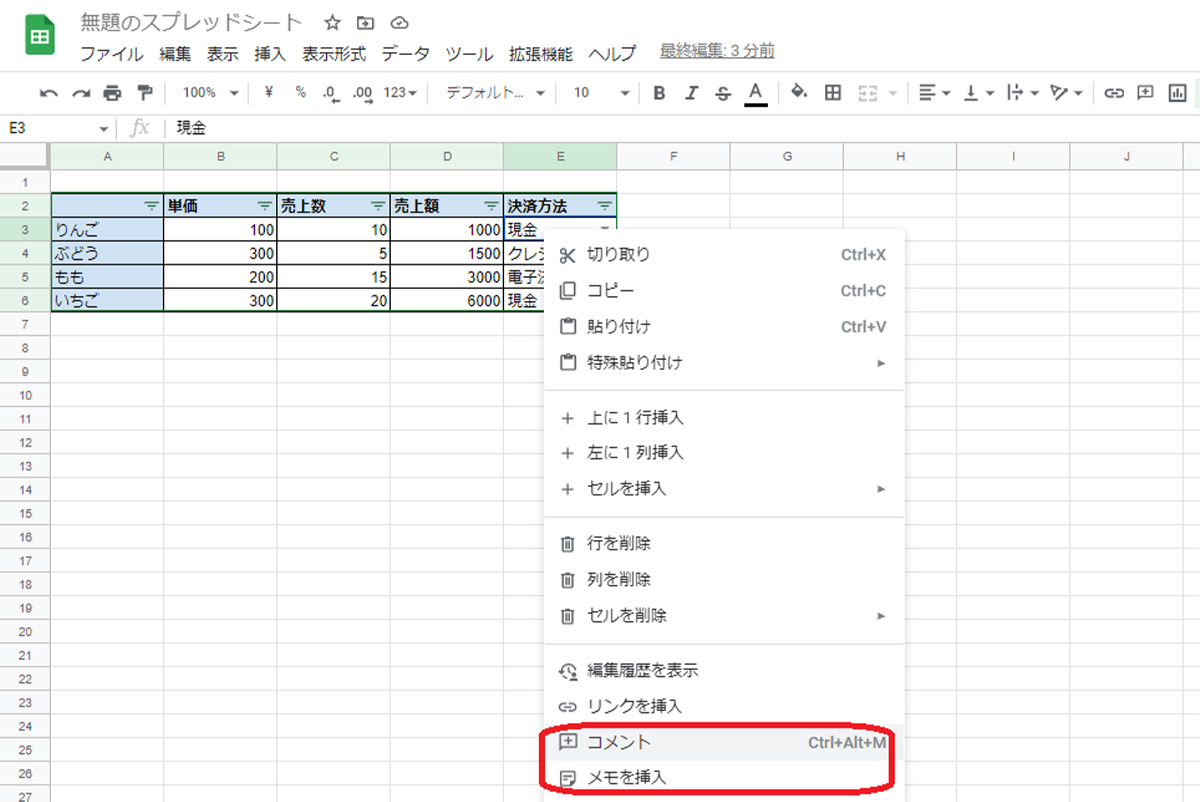
コメントやメモを残したいセルを選択し、右クリックしましょう。 メニューが表示されるため、そこから「コメント」もしくは「メモを挿入」をクリックすると、任意のコメントやメモが残せるようになります。
カレンダーから日付を入力する
スプレッドシートで日付を入力するときは、カレンダーから日付を選択して入力する方法が便利です。
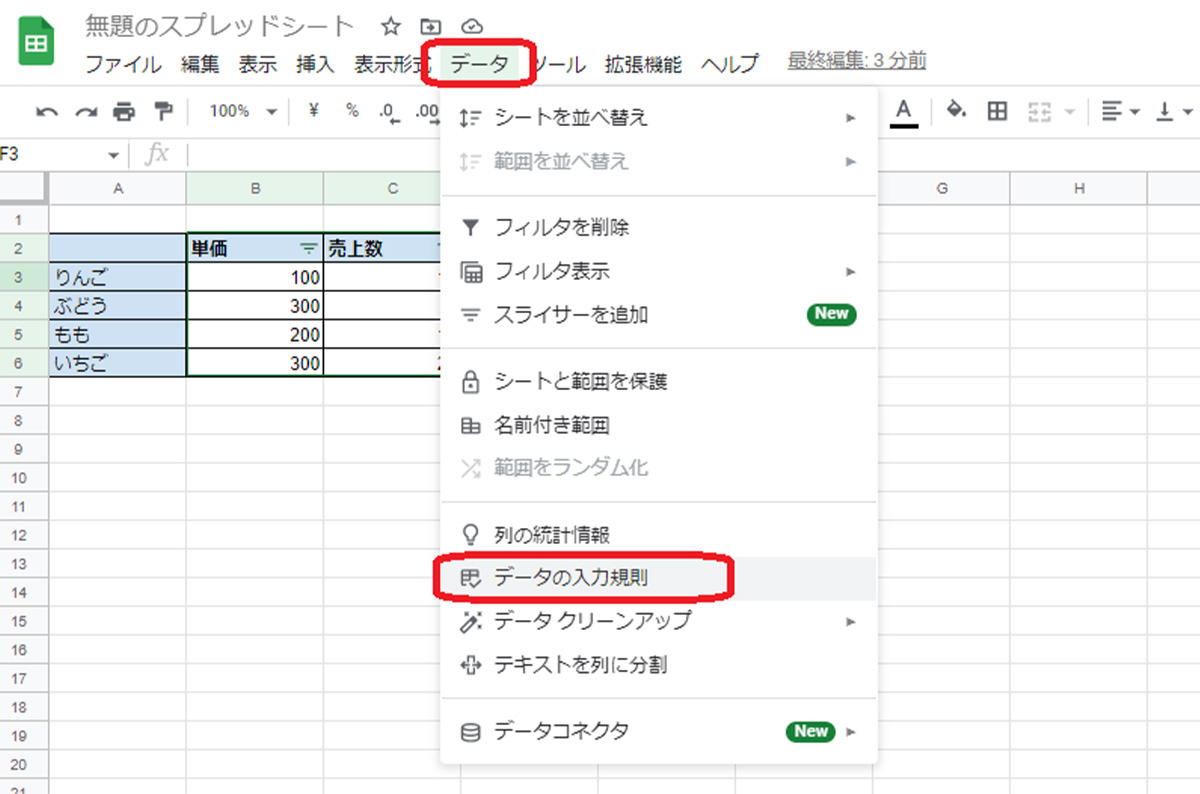
カレンダー入力を可能にしたいセルを選択し、「データ>データの入力規則」をクリックします。 条件の左側をクリックして、「日付」を設定して保存しましょう。 すると、カレンダーから日付が入力できるようになります。
CONTACT お問い合わせ
WRITING 執筆
LIFT編集部
LIFT編集部は、お客様との深いつながりを築くための実践的なカスタマーエンゲージメントのヒントをお届けしています。